Setting up Zotero
Zotero is an open-source reference manager. You may have used this software or something similar to it (e.g. Paperpile, Endnote, Medeley) in the past. We use a shared reference library (called “flw”) that is stored in Zotero’s cloud-based service. This shared reference library has two basic functions:
Capturing and storing citation information from each source included in your research (whether or not you actually cite it in a note or document);
Storing and linking source files (pdfs, text files, etc) to each citation in the library.
So, if I have located a journal article with the following citation:
Goodrich, P. (1991). Eating law: commons, common land, common law. The Journal of Legal History, 12(3), 246-267
Zotero stores this citation information along with a pdf copy of the article in its database.
You may also have used Zotero or similar software to cite sources in your Microsoft Word documents and to process those citations to create footnotes and/or bibliographies in the final draft. We won’t use Zotero for this purpose – that’s all taken care of by another program we use for writing and citation called Zettlr.
Accessing the shared reference library
There are two ways to access the shared reference library:
You can use the web portal to view the reference library and to capture citations using your web browser, but you’ll need to have the desktop app set up on your own computer in order to generate citations in your written notes and documents.
To log in to the web portal, use the main Workshop e-mail address and the Zotero password stored on Sharepoint.
Setup Zotero Desktop App
Visit the desktop app download page, download the app for your operating system, and install.
Once Zotero is up and running on your computer, select Zotero > Preferences > Sync, then link to the Workshop account using the Zotero login and password stored on Sharepoint. Then click “Set Up Synching”.
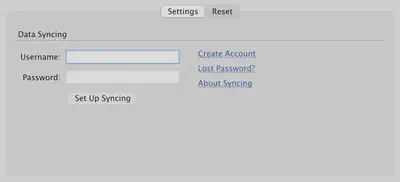
After this step is completed, you should see a series of options in the dialogue box. Click “Choose Libraries”. Ensure that radish is selected with a green checkbox and that all other libraries (including “My Library”) is unselected with a red sign as follows:

Click OK. Your Zotero library should now be synched with the cloud.
Zotero Library (radish)
Once Zotero completes its initial sync, you should see a heading in the left window pane entitled “Group Libraries” and under that a folder called radish. This is our shared reference library–all of your citations should live in this folder. Don’t create additional folders or sub-folders to organize your citations–use tags for this purpose instead (for example, by tagging each citation to one or more projects and topics).
When you click on a citation in the reference library, you’ll notice that a “notes” tab appears at the right-hand side. Don’t use this to make notes on your sources. All notes should be written in Markdown and stored in the appropriate folder on NextCloud.
Enable Zotero Connector for Safari
The Zotero Connector for Safari is bundled with Zotero. You can enable it from the Extensions pane of Safari’s preferences. This will allow you to import citation data automatically from within your browser. There are also connectors available for other browsers.